Установка ОС Windows 10 с флешки

14-12-2018 12:29 4321
Что нужно сделать, чтобы установить Windows 10 c флешки:
1. Создать загрузочную флешку с ISO-образом диска ОС Windows 10 при помощи MediaCreationTool.
2. Настроить параметры БИОС компьютера для загрузки с флешки.
3. Установить Windows 10 с флешки.
1. Создать загрузочную флешку с ISO-образом диска ОС Windows 10 при помощи MediaCreationTool.
В настоящее время, для того чтобы создать загрузочную флешку, не нужно пользоваться сторонним софтом. У Microsoft есть отличное средство для создания и загрузки ISO-образа с WIndows на флешку. Все что вам понадобится - это подключение к интернету и флешка 8ГБ и более.
1) Переходим на сайт для скачивания Media Creation Tool (рис.1) и открываем его.
2) Выбираем Создать установочный носитель (рис.2).
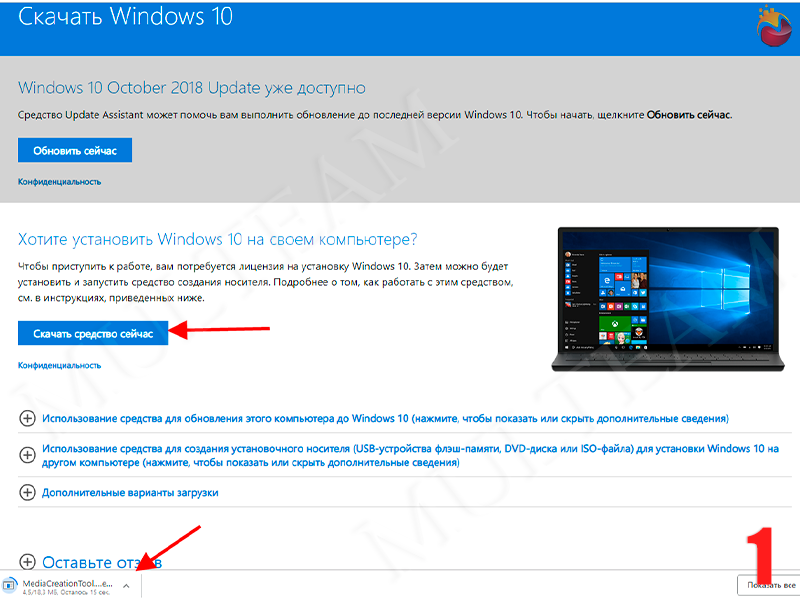
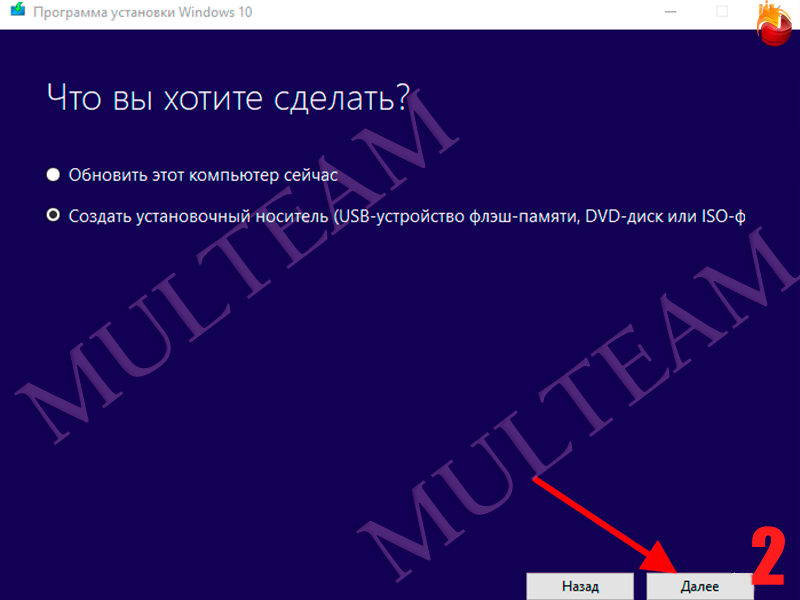
3) Программа предложит выбрать нужную нам версию Windows, либо же использовать рекомендуемые параметры (рис.3).
4) Выбираем "USB-устройство флеш-памяти" и далее нашу флешку, на которую будем записывать образ (рис.4).
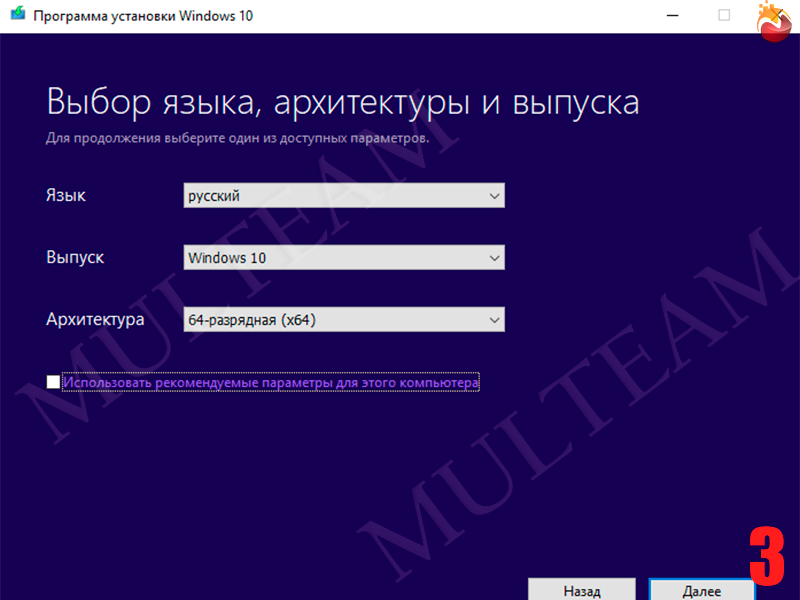
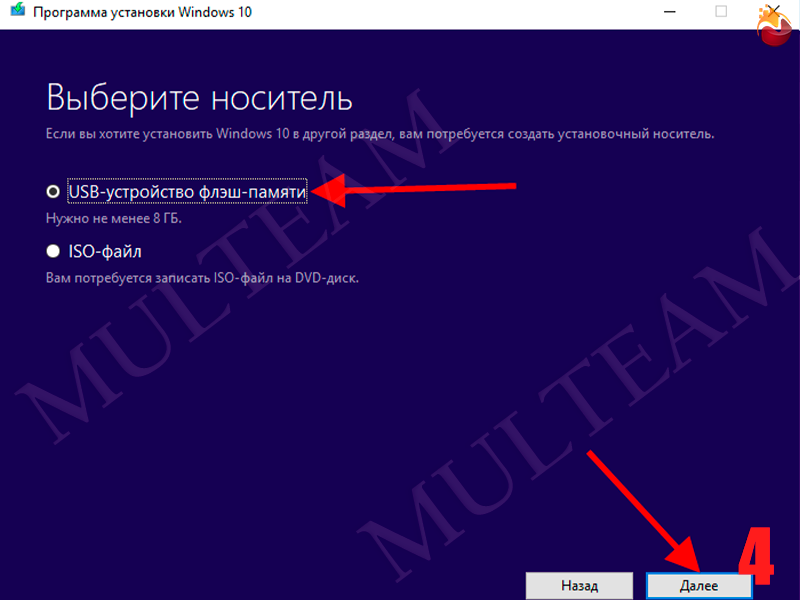
5) Начался процесс создания загрузочной флешки, который будет длится приблизительно 20 минут (все зависит от скорости соединения) (рис.5).
6) Готово (рис.6).
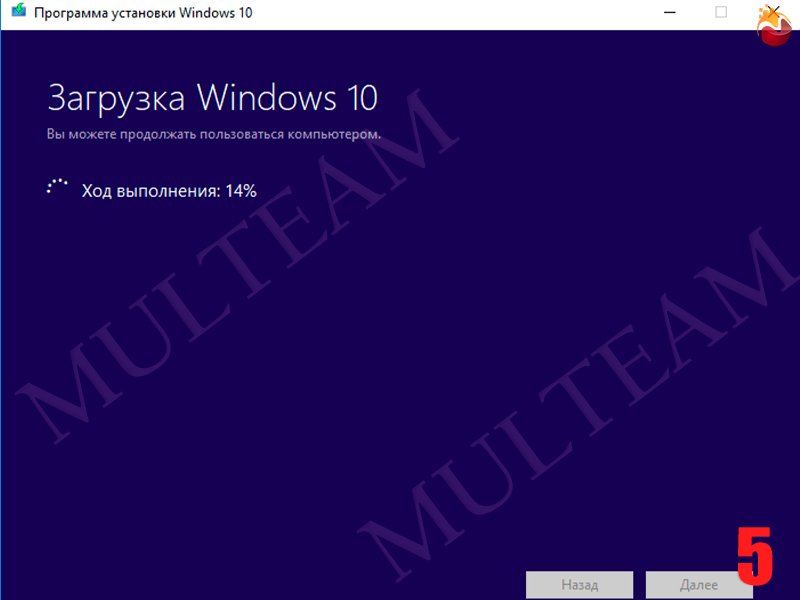

2. Настроить параметры БИОС компьютера для загрузки с флешки.
Приступая к установке системы, нужно зайти в БИОС компьютера и поставить на первое место загрузку с флешки.
1) Включаем или перезагружаем компьютер.
2) Для входа в БИОС сразу начинаем нажимать клавишу Del или F2 (в зависимости от материнской платы клавиша может отличаться).
3) Жмем несколько секунд пока выполняется вход в БИОС. Вот как он может выглядеть:
LEGACY (рис.7)
UEFI (рис.8)
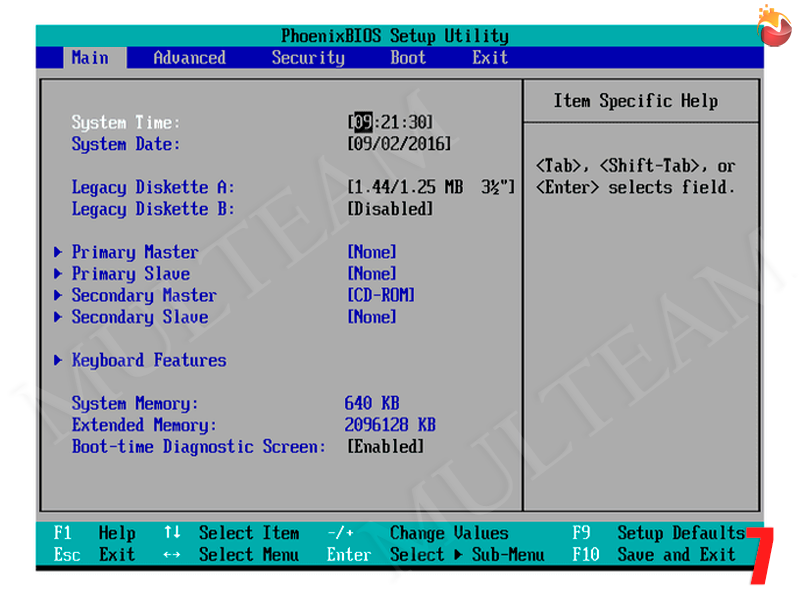
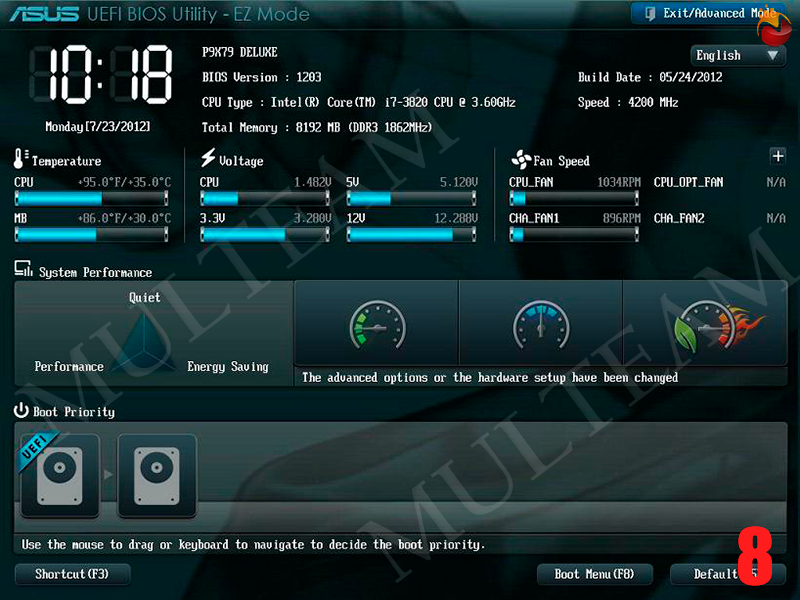
Для LEGACY:
Перемещаться по БИОС можно с помощью стрелок на клавиатуре.
1) Переходим во вкладку Boot (сверху) (рис.9).
2) В данном меню заходим во вкладку Hard Disk Drives, нажимаем на пункте 1st Drive клавишу Enter, выбираем нашу флешку и жмем на клавишу Enter (рис.10).
Возвращаемся в предыдущее окно с помощью клавиши Esc.
3) Теперь заходим во вкладку Boot Device Priority, нажимаем на пункте 1st Boot Device клавишу Enter, выбираем нашу флешку и жмем на клавишу Enter (рис.11).
4) Для сохранения изменений жмем клавишу F10 и ОК.
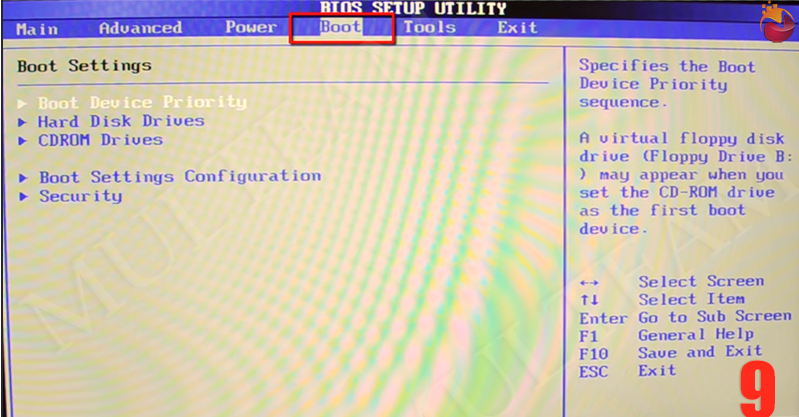
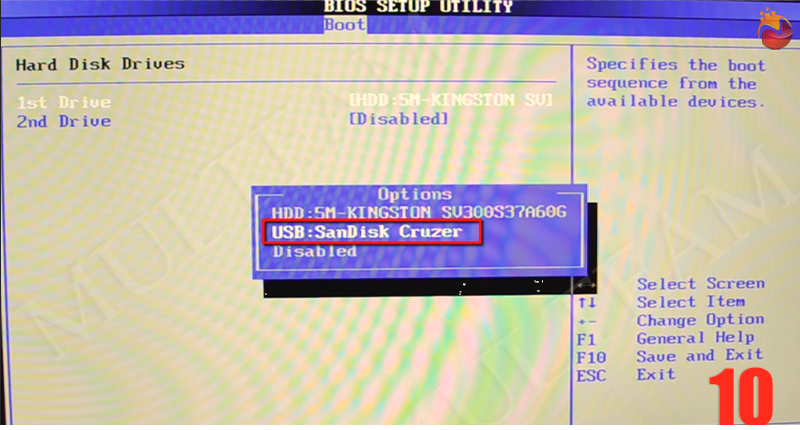
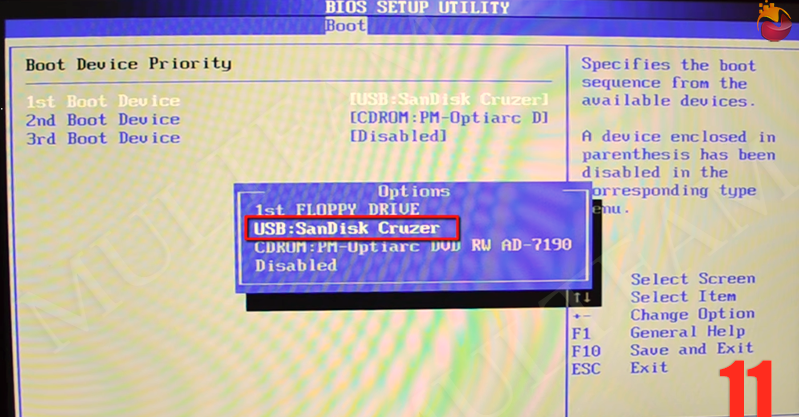
Для UEFI:
Настроить приоритет загрузки в UEFI проще, вы можете использовать мышь. В большинстве интерфейсов UEFI в нижней части окна имеется панель Boot Priority, на которой отображаются все подключенные к компьютеру устройства, в том числе флешки и съемные HDD-диски. Чтобы установить загрузку с того или иного устройства, достаточно просто перетащить его мышкой в начало панели, а затем при выходе из UEFI сохранить новые настройки (рис.12).
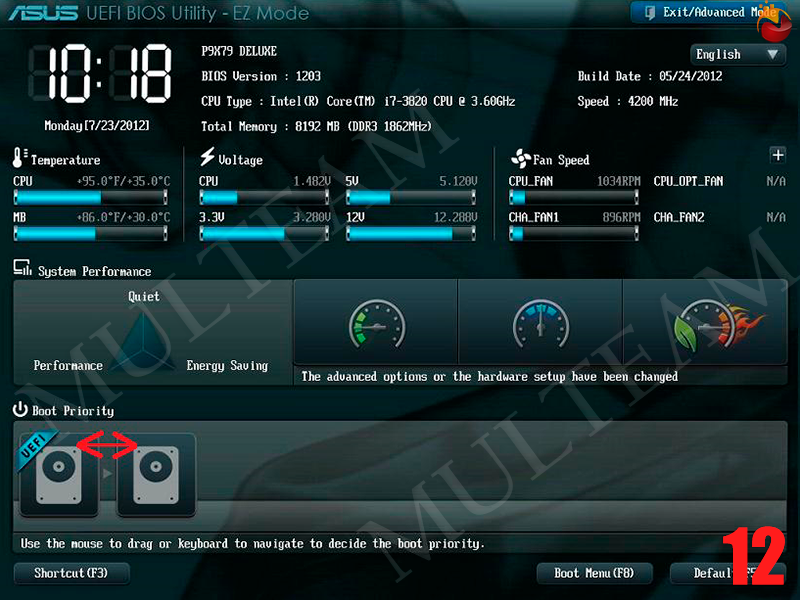
3.Установить Windows 10 с флешки.
Если все сделано правильно установка должна начаться (рис.13). После этого нужно только следовать указанным инструкциям, во время выполнения которых стоит заострить внимание на нескольких шагах: когда появиться окно "Выберите тип установки"(рис.14) выбираем "Выборочная: только установка Windows (для опытных пользователей)"; в следующем окне с выбором диска системы обязательно форматируем диск, на котором до этого стояла система (тип у такого диска будет "Системный"), либо создаем диски из "Незанятое пространство на диске"(рис.15).
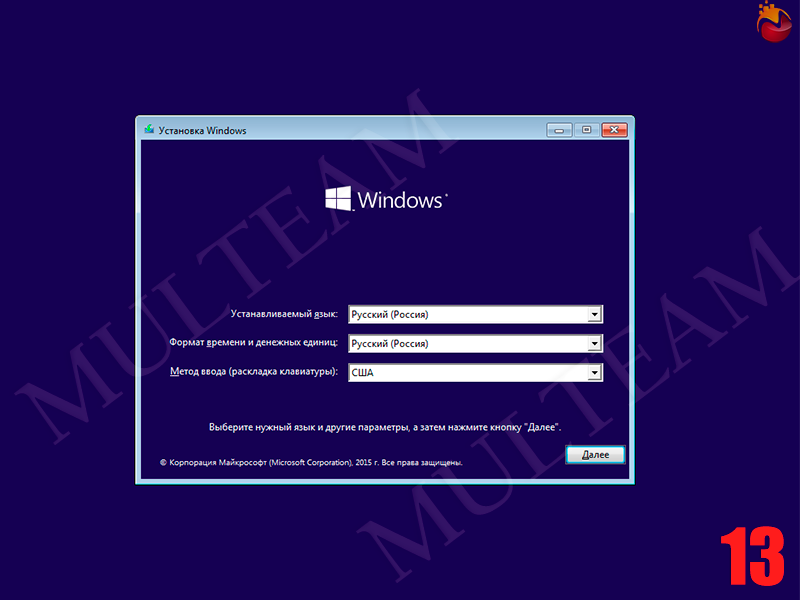
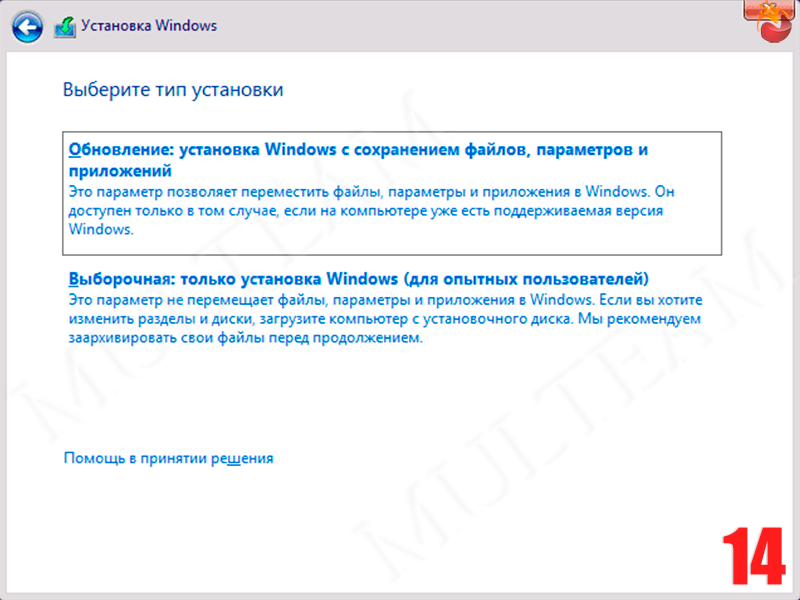
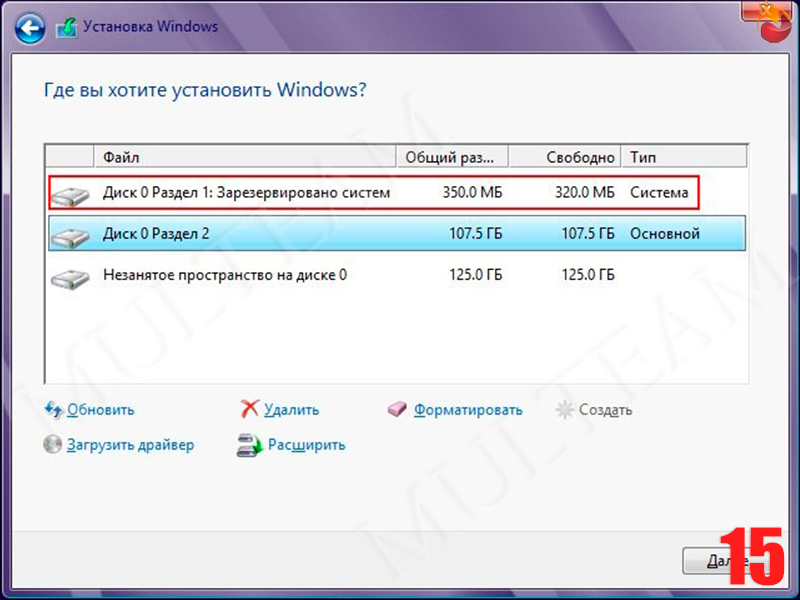
Все настройки после установки выполняются пошагово с комментариями, ошибиться в которых невозможно .
Категории
Свежие записи
Организуем офис на тонких клиентах - 13-12-2020
Как удалить локальный LVM в Proxmox - 02-10-2020
Система управления задачами в компании Мультим - 24-09-2020
Работа в виртуальном офисе из любой точки мира - 10-05-2020
Одновременная работа нескольких пользователей на одном компьютере - 06-05-2020